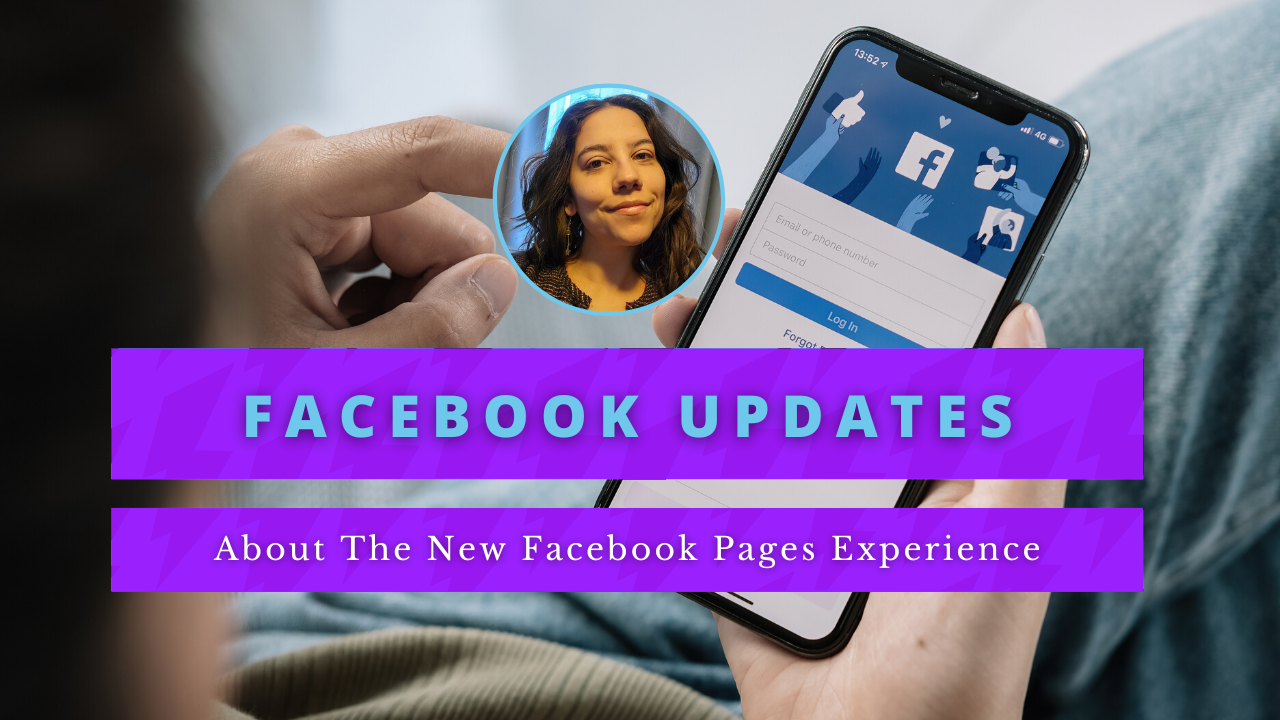Everything You Need To Know About The New Facebook Pages Experience
You may have noticed some changes to your Facebook Business page. In this article, we’re going to be breaking down all the changes that took place and going over how to optimize your page for success.
Please note that the new page experience is not available for all pages yet. Pages you manage may still be using the classic page experience.
If you have the new page experience for your business, here are some of the new features you have, according to Meta.
A redesigned Page layout that’s cleaner and more intuitive
Easy switching and navigation between a public-facing Page and an individual profile. Manage your Page and profile separately.
Seamless interactions with other public figures, brands, and people via access to Feed: Follow other public figures, brands, and partners to create a Feed with topics that matter to you. Stay up to date and connect with people and content on your new Page Feed.
Your new Page Feed will be separate from your profile. You can follow different Pages and profiles to curate a unique experience for your Feed on the new Page. Anyone with full control will see this Feed.
Actionable insights and more relevant notifications
Updated Page Management tools: You can give others Facebook access or task access to manage the Page.
So how can you optimize your settings on new Facebook Pages?
Update your bio, which may have been cut short in the switch to the new page experience.
The character limit for your bio is now 101 characters, which is pretty short. Use some keywords for your business and keep it brief.
Example: Retail shop in Easthampton, MA that specializes in home decor, jewelry, wearable art & vintage finds.
To change your bio, click “edit bio” on the left-hand side of your page
Add your page to the right category.
To change your category, click “edit details” on the left-hand side of your page and click “update your information” at the bottom of the pop-up.
Add your location or service area.
To add your location or service area, click “edit details” on the left-hand side of your page and click “update your information” at the bottom of the pop-up.
Add contact info.
To add your email and phone number, click “edit details” on the left-hand side of your page and click “update your information” at the bottom of the pop-up.
Add hours.
To add your business hours, click “edit details” on the left-hand side of your page and click “update your information” at the bottom of the pop-up.
Add price range.
To add your price range, click “edit details” on the left-hand side of your page and click “update your information” at the bottom of the pop-up.
Add website.
To add your website, click “edit details” on the left-hand side of your page and click “update your information” at the bottom of the pop-up.
Link other social media pages.
To add your other social media pages, click “edit details” on the left-hand side of your page and click “update your information” at the bottom of the pop-up.
Please note that for some platforms, you have to add the whole URL and for others, you only need to add the username. If the link doesn’t appear clickable when you save it, try updating it to the opposite of what you initially tried.
Add services (if applicable).
To add your services, click “edit details” on the left-hand side of your page and click “update your information” at the bottom of the pop-up.
Organize tabs.
To manage the tabs on your page, click “more” at the top and click “manage sections.”
We recommend that you uncheck the following as they don’t necessarily give additional info about your business and create too many tabs, which can make your page overwhelming.
Music, Questions, Check-Ins, Sports, Movies, TV Shows, Books, Likes, Reviews Given
Check-ins and Reviews given to your shop will still appear. The categories listed above would have places that you have checked in to and reviews you have given to other businesses.
It’s important to give your potential customers/clients access to the information they are seeking. It shows transparency and can make them more likely to make a purchase from your business.
Check Your Page Role Settings
One important thing to check is your admin settings. The Classic Page Roles, such as moderator and editor, are no longer available. There are now two roles: “Facebook Access” and “Task Access.”
Anyone who was previously an admin on the Page will retain “Facebook access” after transitioning to the new Page experience. Anyone who was not previously an admin or editor on the Page will have “Task Access” to the Page.
If you have Facebook access to a new Page, you will have access to the following:
Settings: Manage and edit all settings, such as Page info and deleting the Page.
Permissions: If you have Facebook access with full control, you can give Facebook access or task access to your new Page to help manage it.
Content: Create, manage or delete any content on the Page, such as posts, Stories, and more.
Messages: Respond to direct messages as the Page in Inbox.
Community Activity: Remove and respond to comments, remove unwanted comments, and report activity on the Page.
Ads: Create, manage and delete ads on all platforms.
Insights: Use Page, post, and ad insights to analyze the Page's performance.
Instagram Account Linking: Link your new Page with your Instagram account to manage communication, cross-post, and run ads across both platforms.
Monetization & Advertising: Use tools to help monetize the content you create. Create and manage ad campaigns using your new Page and Ads Manager.
Ability to manage the Page from all platform tools (including Meta Business Suite, Ads Manager, and Creator Studio).
If you are granting task access to others, you can choose which features they can manage (e.g. Ads, Insights, Content).
If you have task access to the Page, you will not be able to switch to the new Page on Facebook. Instead, you can use other platforms from Facebook to manage the features you have access to. Learn more about task access.
How To Switch From Your Personal Page To Your Business Page
If you’re having trouble doing something on your page, it could be because you’re interacting with the page as the wrong profile. With the new page experience, you need to make sure you’re interacting with the page as the correct profile.
This can get pretty confusing, but there are a couple of ways to switch between your personal profile and your business page.
The first way is to click the profile icon on the upper left of your page. This will open up a sidebar and it will say which you are currently interacting as. You can click on the icon with the arrows around it to switch. If you manage more than one page, you can click “see all profiles” and select the one you want.
And that’s how you switch from your personal profile to your Facebook business page! And how you switch from your business page to your personal page. You can schedule a free strategy session with Empowered Social Media if you need help.